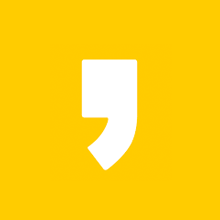여럿이서 업무를 할 때나 개인 파일을 옮길 때, 공유 폴더를 만들어 두면 효율적으로 진행할 수 있습니다. 윈도우 공유 폴더 만드는 방법을 최대한 간단하게 알아보겠습니다.
폴더 공유 설정
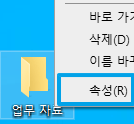
업무 자료가 들어있는 폴더 또는 옮겨야 하는 폴더 등
공유해야 할 폴더의 속성을 들어갑니다.

간혹 여기서 '공유'를 클릭하는 분들이 있는데, 불필요한 폴더가 같이 공유되어 난감한 상황이 생길 수 있으니 고급 공유를 하는 것이 여러 모로 좋습니다.
고급 공유를 클릭합니다.
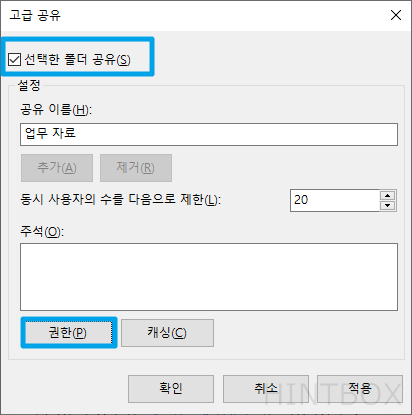
선택한 폴더 공유에 체크하고, 권한을 누릅니다.
[이름을 따로 설정하거나 동시 사용자의 수를 제한해도 됩니다.]
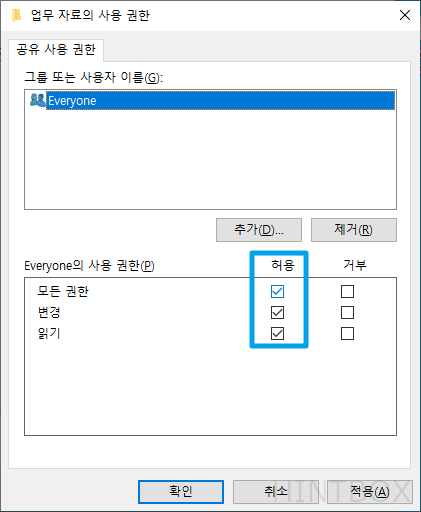
- 공유 대상과 그 대상이 폴더에 대한 어떤 권한을 가지는지 정할 수 있습니다. 특별한 경우가 아니라면 같은 네트워크상에 접속한 사람 모두와 공유하므로 Everyone을 고릅니다.
- 공유 폴더에 접속한 사람에게 상황에 맞는 권한을 부여합니다.
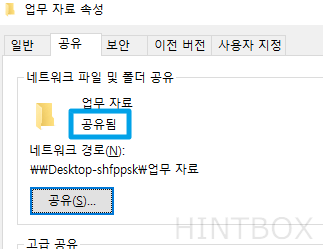
폴더 공유 설정을 마치고 나면 공유됨으로 바뀐 것을 확인할 수 있습니다.
접속 하기
IP 입력하고 접속하기
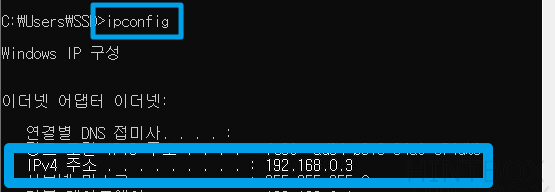
- 공유하려고 하는 PC에서 윈도우키+R을 눌러 실행창을 열고 cmd를 입력합니다.
- 명령 프롬프토 창이 열리면 ipconfig를 입력해 IP 주소를 확인합니다.
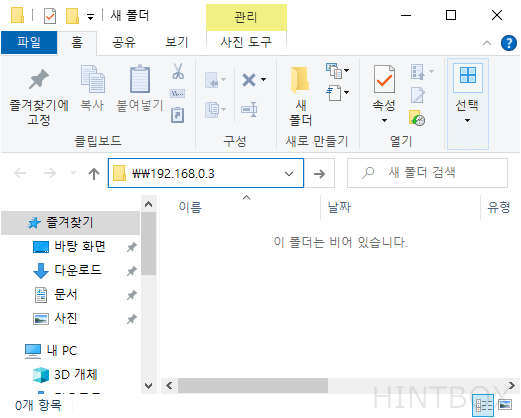
공유 폴더에 접속하려는 PC에서 '\\IP 주소'와 같은 형태로 해당 IP 주소를 입력합니다.
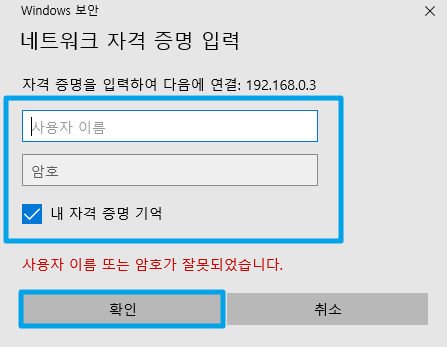
공유 PC의 계정 이름과 암호를 입력하고 확인을 누르면
공유 폴더에 접속할 수 있습니다.
공유 PC에 로그인 암호가 없으면 Ctrl+Alt+delete를 누르면 추가할 수 있으나
암호를 추가하기 싫다면
- 암호 접속을 해제하는 방법 (네트워크 및 공유 설정에서 암호 보호 공유 끄기)
- 추가 로컬 계정을 만들고 입력하는 방법이 있습니다.
네트워크 폴더에서 접속하기
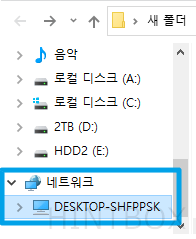
공유 폴더에 접속하려는 PC에서 아무 폴더나 들어가면 좌측에 네트워크 탭이 있습니다.
해당 공유 PC의 이름을 클릭해 접속합니다.
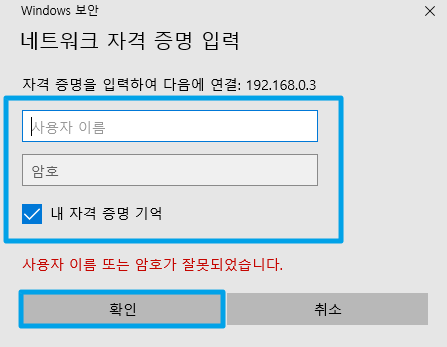
마찬가지로 공유 PC의 계정 이름과 암호를 입력하면 공유 폴더 연결이 가능합니다.
| 공유 과정에서 다른 폴더가 공유됐다면 | Users 폴더 공유 해제 [Users 없이 공유하는 방법] |
| 공유폴더 접속 오류가 뜬다면 | 공유폴더 접속 안됨 해결 방법 [간단] |
| 추가 로컬 계정을 만들고 싶다면 | 로컬 계정 만들기 |
| 스마트폰에서 공유폴더에 접속하고 싶다면 | 스마트폰 PC 무선 연결 방법 [파일 전송, 영상 시청] |