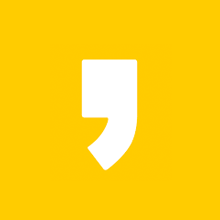스마트폰과 PC를 케이블 없이 간단하게 무선으로 연결할 수 있습니다.
파일 전송 속도도 빠르며 컴퓨터의 영상을 핸드폰에서 실시간으로 감상할 수 있습니다.
1. 스마트폰 PC 무선 연결하기
네트워크 연결을 지원하는 파일 탐색기 어플을 다운로드합니다.
특별히 사용하는 어플이 없다면 CX 파일 탐색기를 사용하면 됩니다.
- 사용 목적에 따라 두 가지로 나눠서 정리했습니다.
[두 가지의 방법 모두 서로 파일 전송이 가능합니다.] - 삼성 스마트폰을 기준으로 작성하였고,
다른 기종의 스마트폰 또한 정상적으로 사용 가능합니다. - 스마트폰과 PC가 같은 네트워크상에 연결되어 있어야 합니다. [공유기 와이파이]
1. PC에서 스마트폰 열기 [파일 전송]
파일을 옮기는 목적이라면 다음과 같은 방법으로 PC와 스마트폰을 연결하면 됩니다.
서비스 중단을 누를 때까지 연결이 가능합니다.

1. 스마트폰에서 CX 파일 탐색기를 실행하고 네트워크 탭에서-네트워크에서 액세스를 누릅니다.
네트워크 액세스에서 시작을 누르면
ftp 주소와 사용자 이름, 비밀번호를 확인할 수 있습니다.


2. PC에서 아무 폴더나 들어가서 위에서 확인한 ftp주소를 입력합니다.
'다음 이름으로 로그온'이라는 창이 하나 뜨는데 위에서 확인한 사용자 이름과 암호를 입력하고 로그온 합니다.

PC에서 스마트폰과 정상적으로 연결되었으며, 서로 파일을 주고받을 수 있습니다.
2. 스마트폰에서 PC 열기 [영상 시청]
PC에 있는 파일을 스마트폰에서 여는 목적이라면 공유 폴더로 연결하면 됩니다.
PC에서 폴더 공유를 해제할 때까지 연결이 가능합니다.
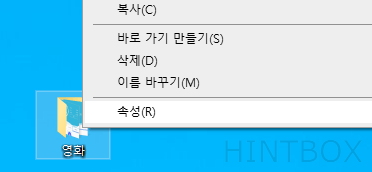
1. PC에서 공유하고 싶은 폴더의 속성을 들어갑니다.
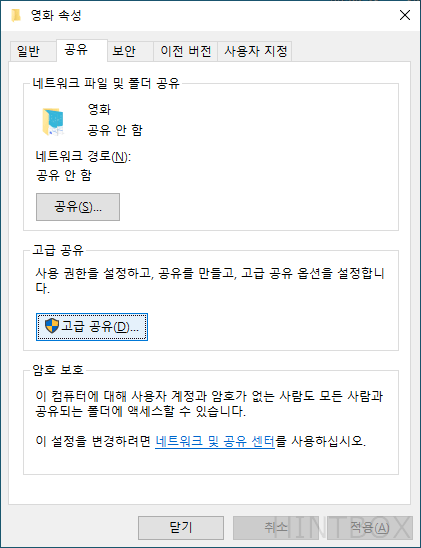
2. 고급 공유를 클릭합니다. (고급 공유 위에 있는 공유를 클릭할 경우 불필요한 상위 폴더가 공유될 수 있습니다.)
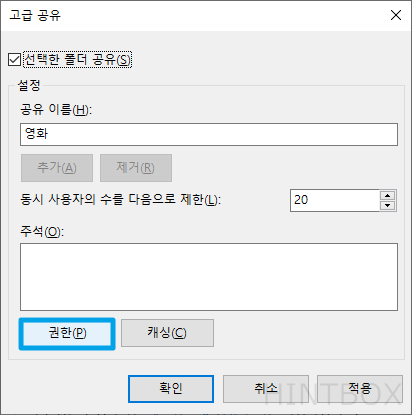
3. 고급 공유에서 선택한 폴더 공유에 체크하고 권한을 누릅니다.

4. Everyone의 사용 권한에 모든 권한 허용을 체크하고 확인을 누릅니다.
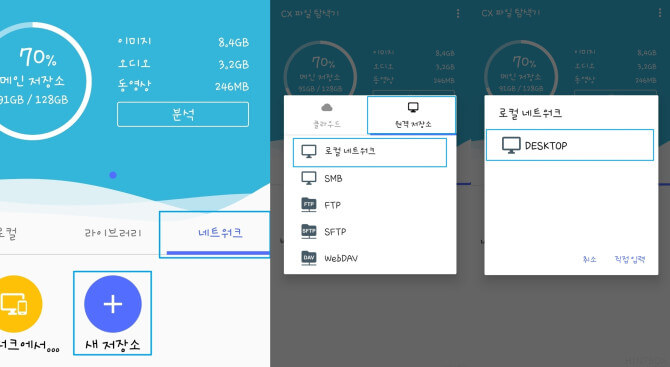
5. 스마트폰에서 CX 파일 탐색기를 실행하고 네트워크 탭에 새 저장소를 누릅니다.
원격 저장소 탭에 로컬 네트워크를 누르고 내가 연결할 PC를 클릭합니다.
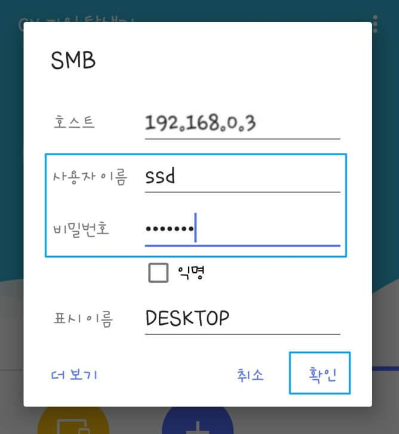
6. 내 PC 로그인 계정을 입력하고 확인을 누릅니다.
- PC 비밀번호가 없다면 PC에서 Ctrl+Alt+Delete를 입력하고 암호 변경을 통해
비밀번호를 설정해주면 됩니다. - PC를 켤 때 마다 비밀번호를 입력하는 것이 싫다면 사용자 계정을 만드는 방법도 있습니다.
사용자 계정을 만들고 그 계정을 CX 파일 탐색기에 입력하면 됩니다.
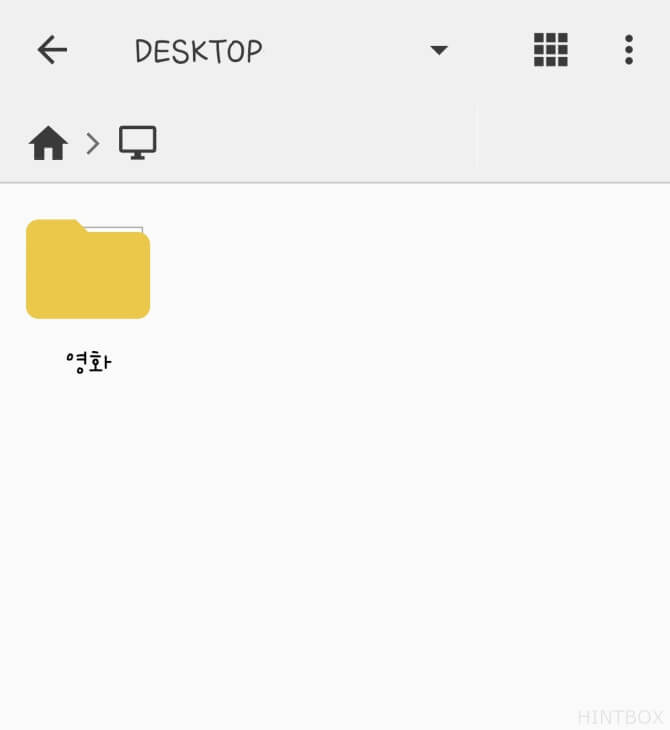
스마트폰과 PC가 정상적으로 연결되어 파일을 주고받을 수 있으며
스마트폰에서 PC의 영상을 시청할 수 있습니다.
3. 마무리
사용 목적에 따라 편한 방법으로 나눠서 설명했으나, PC와 스마트폰을 연결하는 일이 '자주' 있다면 위에 방법 중 공유 폴더를 만들어 두는게 과정은 조금 복잡하지만 더욱 편합니다.
| 사용자 계정을 만들고 싶다면 | 추가 로컬 계정 만들기 |
| CX 파일 탐색기에서 공유 폴더 접근 오류가 뜬다면 |
공유폴더 접속 안됨 해결 방법 [간단] |
| 불필요한 폴더가 같이 공유 됐다면 | Users 폴더 공유 해제 [Users 없이 공유하는 방법] |