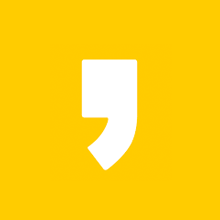한창 게임을 열심히 하던 시기에 집 컴퓨터를 포맷하여 윈도우를 새로 깔거나, 피시방에 갔을 때 습관처럼 키보드 레지스트리를 바꾸곤 했습니다.
레지스트리를 바꾸고 나면 정말 반응 속도가 빨라지는지는 모르겠지만 심리적으로 그렇게 믿고 있었기 때문입니다. 실제로 반응 속도가 빠르다고 주장하는 사람들도 있습니다.
그리고 여러 사이트에서 레지스트리 최적화에 관한 글들이 수도 없이 양산되었고 아직까지 키보드 레지스트리를 찾는 사람들이 있습니다. 그래서 레지스트리에 대하여 정확한 정보만 정리해보려고 합니다.
1. 잘못 알려지고 있는 키보드 레지스트리 1
1) Control Panel - Keyboard 레지스트리 값 변경


시작 - 실행 - regedit로 레지스트리 편집기를 열어
HKEY_CURRENT_USER - Control Panel - Keyboard 경로로 가서
KeyboardDelay의 값을 0으로 바꾸고
KeyboardSpeed의 값을 48로 바꾸라고 하고 있습니다.
심지어는 initialKeyboardIndicators 값을 바꿔야 한다고 말하는 곳도 있습니다.
그 다음,


제어판 - 키보드에서
재입력 시간을 짧게,반복 속도를 빠름으로 조정하라고 합니다.
여기까지가 가장 널리 알려진 키보드 레지스트리 변경 방법인데,
반은 맞고 반은 틀립니다.
2) Control Panel - Keyboard 레지스트리 값 변경이 의미 없는 이유

레지스트리 값이라는 것 자체가 거창한 게 아닙니다. 레지스트리로 수정할 수 있는 값은
우리가 흔하게 보던 설정들의 수치 값입니다. 위의 레지스트리 경로를 보면
Control Panel(제어판) - Keyboard(키보드)입니다.

↑재입력 시간과 반복 속도를 제일 길고 느리게 했을 때

↑재입력 시간과 반복 속도를 제일 짧고 빠르게 했을 때
즉, 제어판 - 키보드에서 쉽게 바꿀 수 있게 해 놓은
KeyboardDelay(재입력 시간)와 KeyboardSpeed(반복 속도)를
레지스트리 값을 변경해가며 바꾸고 있던 것입니다.
레지스트리 값을 변경하고 나서 제어판 - 키보드로 들어가서 또 적용(중복)을 하라고 하는
>쓸데없는 정보도 많이 보였습니다.
KeyboardSpeed(반복 속도)의 최대 값은 31이며 레지스트리로 그 이상 지정해도 적용이 안됩니다.
이 범위는 마이크로소프트에서 정해놓은 수치입니다.
즉, KeyboardSpeed를 48로 변경하는 건 의미가 없습니다.

그리고 IntialKeyboardIndicators는 키보드 반응 속도와는 전혀 무관한
부팅 시 NumLock을 켜냐 끄냐의 관한 값입니다.
2. 잘못 알려지고 있는 키보드 레지스트리 2
1) Keyboard Response 레지스트리 값 변경


시작 - 실행 - regedit로 레지스트리 편집기를 열어
HKEY_CURRENT-USER - Keyboard Response 경로에 가서
레지스트리 값을 위와 같이 변경하라고 합니다.
2) Keyboard Response 레지스트리 값 변경이 의미 없는 이유

Contorl Panel(제어판) - Accessibility(접근성 센터) - Keyboard Response
마찬가지로 위 경로 또한 제어판 설정에 관한 레지스트리이며
즉, 필터 키 반복 및 느린 키 설정에 관한 레지스트리입니다.


반복 키 및 느린 키 설정에 관한 값이라는 것을 보여주기 위해 각각 다르게 숫자를 넣어봤습니다.
Flags는 필터 키를 켜냐 끄냐의 값인데,
심지어는 필터 키에 관한 레지스트리를 열심히 바꾸라고 해놓고 필터 키를 켜지도 않습니다.
설정은 다 바꿔놓고 저장은 안 하는 꼴입니다.
그럼 레지스트리 값을 바꾸고 필터 키를 켜면 정말로 빨라지냐? 그것도 아닙니다.

애초에 필터 키는 짧은 키 입력, 반복된 키 입력을 무시하거나 늦추는 설정입니다.
즉 반응 속도를 낮추면 낮췄지 올려주지는 못합니다.
3. 잘못 알려지고 있는 키보드 레지스트리 3
1) ToggleKeys 레지스트리 값 변경

Control Panel - Accessibility - ToggleKeys 경로에 가서
ToggleKeys(토글 키)의 Flags값을 1 또는 다른 숫자로 변경하라고 합니다.
2) ToggleKeys 레지스트리 값 변경이 의미 없는 이유


이 레지스트리 값은 토글 키(Caps Lock, Num Lock, Scroll Lock)를 누를 때
소리를 나게 하는 기능, 즉 시각장애인 분들을 위해 만들어진 기능입니다.
Flags 63: 토글 키 기능을 켜고 <Num Lock 5초 바로가기>도 켬
Flags 62: 토글 키 기능을 끄고 <Num Lock 5초 바로가기>는 켬
Flags 59: 토글 키 기능을 켜고 <Num Lock 5초 바로가기>는 끔
Flags 58: 토글 키 기능을 끄고 <Num Lock 5초 바로가기>도 끔
4. 레지스트리 기본값



어차피 필터 키나 토글 키를 끄기만 하면 큰 의미는 없으나 레지스트리를 초기화하고 싶은 분들을 위해 레지스트리 기본값을 알려드립니다.
5. 결론
키보드 반응 속도를 설정만으로 향상하는 방법은 (애초에 반응 속도도 아니지만)

제어판 - 키보드에서 재입력 시간을 가장 짧게, 반복 속도를 가장 빠름으로 하면 끝입니다.
만약 본인이 레지스트리를 변경하고 나서 실제로 영향이 있다고 체감한다면 그대로 게임을 즐기면 됩니다. 게임을 잘 플레이하려면 심리적인 안정감도 중요하다고 생각하기 때문입니다.