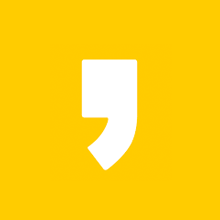컴퓨터를 사용하다 보면 화면 캡처가 필요할 때가 종종 있는데 제가 가장 편하게 사용하고 있는 화면 캡쳐 프로그램인 픽픽의 사용 방법을 정리해보려고 합니다.
1. 픽픽 한글판 다운로드 및 설치
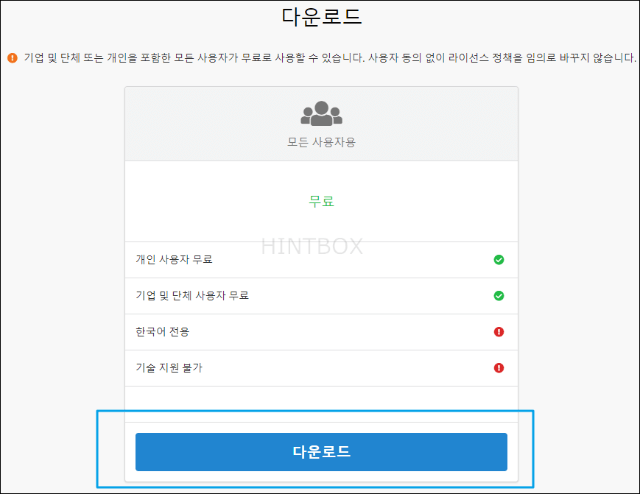
1. 픽픽 공식 다운로드 페이지에 접속해 픽픽 설치 파일을 다운로드합니다.
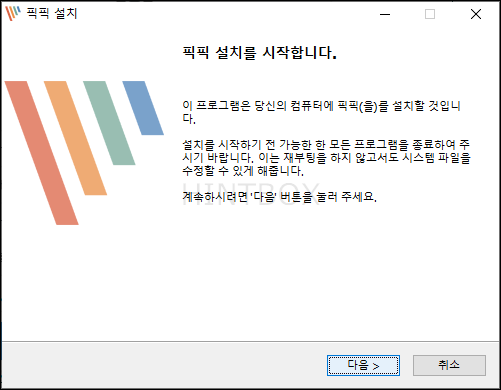
2. 다음을 누릅니다.
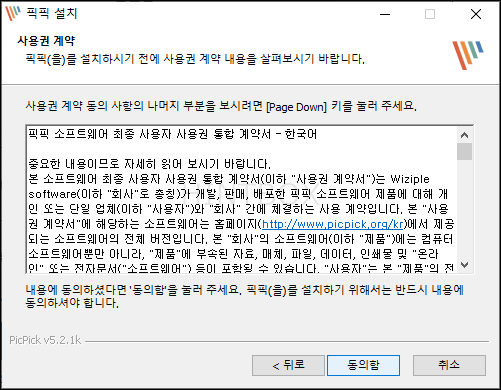
3. 동의함을 누릅니다.

4. 픽픽을 설치할 폴더를 정하고 설치를 누릅니다.
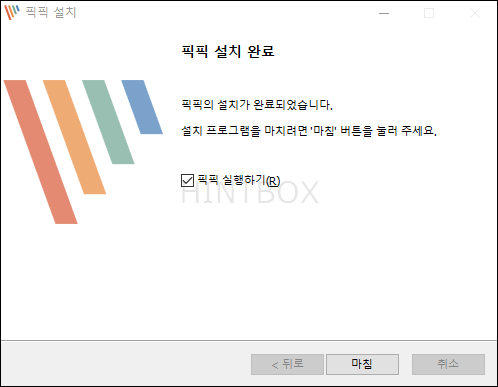
5. 픽픽 설치가 완료됐습니다.
2. 픽픽에서 이미지를 빠르게 불러오는 방법
1) 빠른 실행 도구 모음

빠른 실행 도구 모음에서 이미지를 불러오거나 저장할 수 있습니다.
2) 단축키 사용
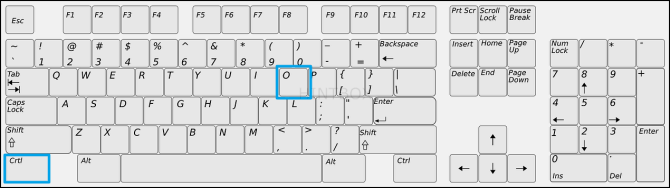
Ctrl + O를 입력하면 이미지를 불러올 수 있습니다.
3) 화면 캡쳐 후 픽픽 자동 실행
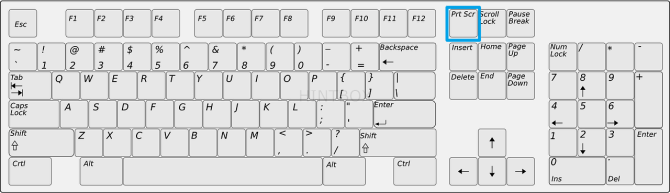
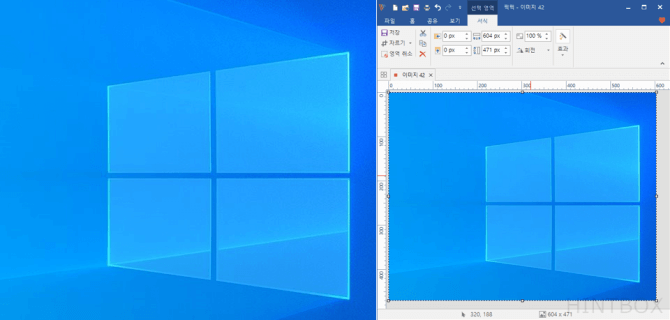
픽픽에서는 기본적으로 PrintScreen(프린트 스크린) 키를 활용한 여러 캡쳐 단축키를 누르면 화면 캡쳐와 동시에 바로 이미지를 편집하기 위해 픽픽이 실행되게끔 기본 설정되어 있습니다.
화면을 캡쳐 후 이미지를 바로 수정하는 작업을 한다면 편리한 기능이지만 이 기능이 필요하지 않다면 변경할 수 있습니다.
4) 캡쳐 후 자동 실행 변경
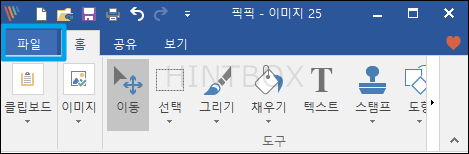
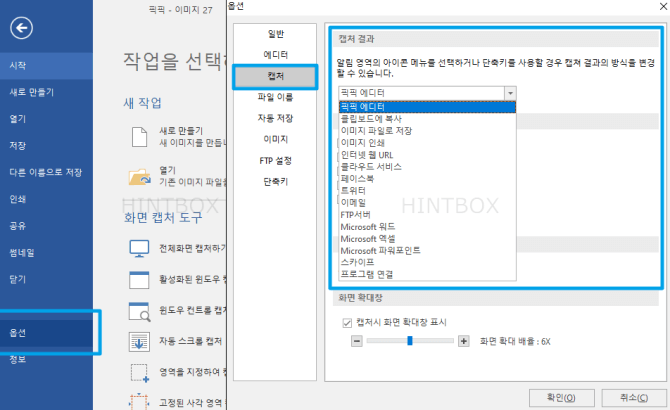
[파일 - 옵션 - 캡처 - 캡처 결과]에서
화면 캡처 후 자동으로 실행되는 행동을 변경할 수 있습니다.
캡쳐 후 아무것도 실행하지 않으려면 클립보드에 복사 또는 이미지 파일로 저장을 고르면 됩니다.
3. 알아두어야 할 유용한 기능
1) 모자이크
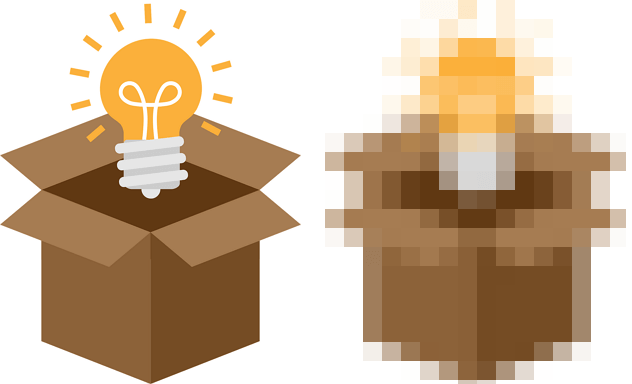
간단하게 이미지를 모자이크 처리할 수 있습니다.

1. 모자이크 해야 할 이미지를 불러오고
상단 메뉴 - 효과 - 모자이크를 누릅니다.
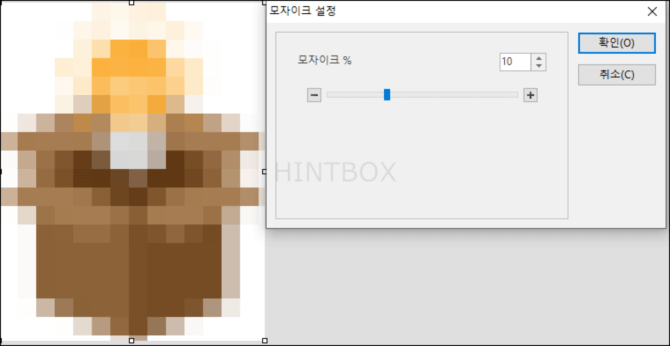
2. 수치를 늘리거나 줄이면서 모자이크 강도를 조절할 수 있습니다.
2) 액자 및 테두리

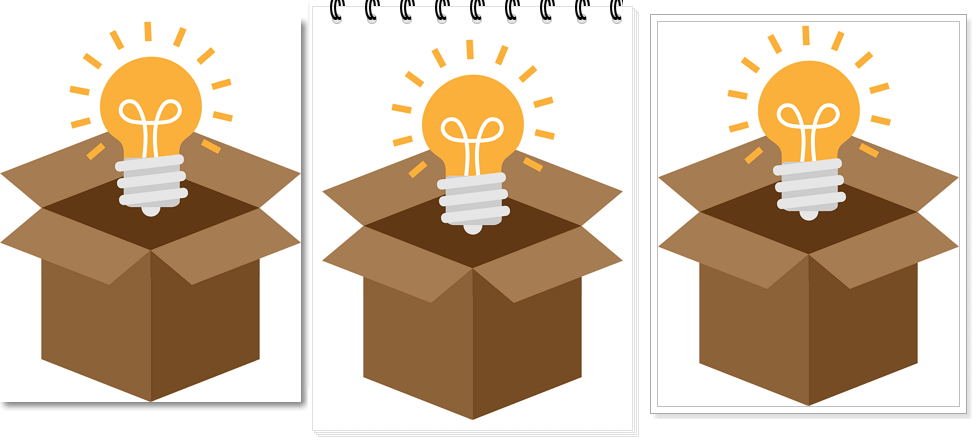
이미지를 동일한 배경의 색에 놓을 때 구분할 수 없습니다.
이럴 때 액자 및 테두리를 적용하면 구분하기 쉽습니다.

1. 테두리 및 액자 효과를 적용할 이미지를 불러오고
상단 메뉴 - 효과 - 테두리 및 액자 효과를 누릅니다.

2. 취향에 맞게 테두리 및 액자를 적용할 수 있습니다.
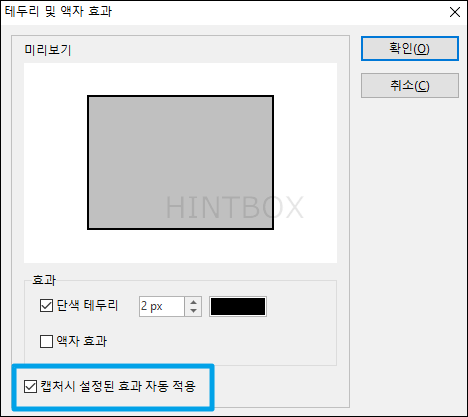
3. 캡쳐 시 설정된 효과 자동 적용을 체크하면
설정해놓은 액자 및 테두리가 캡쳐 시 자동으로 적용됩니다.
3) 워터마크

간단하게 워터마크를 적용할 수 있습니다.
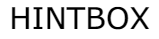
1. 워터마크로 사용할 이미지를 준비합니다.
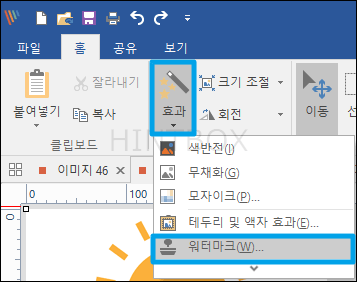
2. 상단 메뉴 - 효과 - 워터마크를 누릅니다.
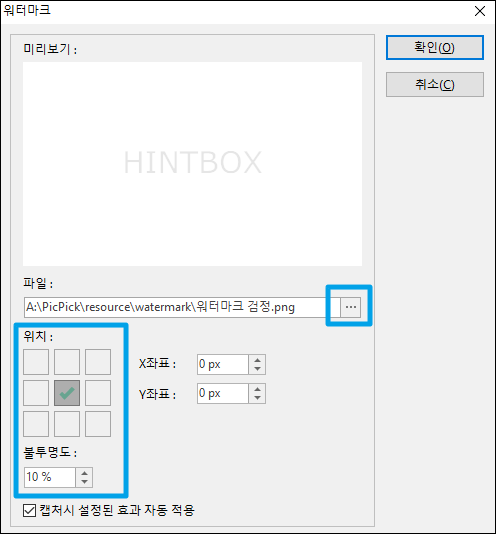
3. … 을 눌러 워터마크로 사용할 이미지를 불러올 수 있으며,
위치와 불투명도를 조절할 수 있습니다.

4. 캡쳐 시 설정된 효과 자동 적용을 체크하면
화면 캡쳐 시 워터마크가 자동으로 적용됩니다.
4. 유용한 캡쳐 단축키
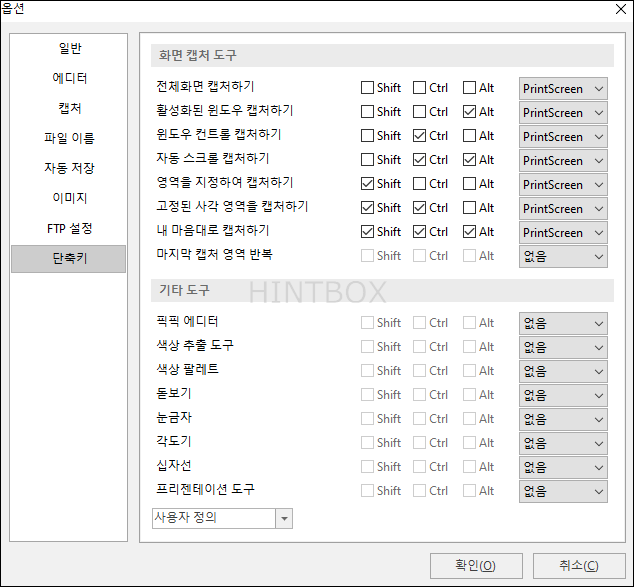
픽픽에는 많은 캡쳐 단축키가 존재합니다.
옵션- 단축키에서 단축키를 자기한테 맞게끔 변경할 수 있으며
이 중에서 유용한 단축키를 몇 가지 뽑아보겠습니다.
1) Print Screen: 전체 화면 캡쳐
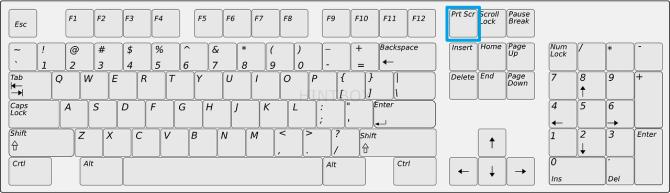
모니터에 보이는 모든 화면을 캡쳐합니다.
2) Shift + Print Screen: 영역 지정 캡쳐
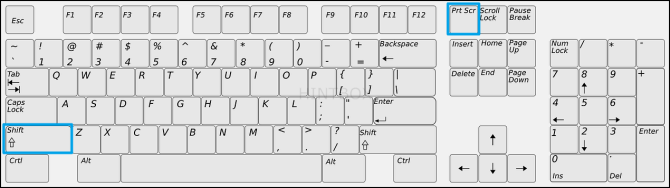
원하는 영역을 지정하고 캡쳐합니다.
3) Ctrl + Alt + Print Screen: 자동 스크롤 캡쳐
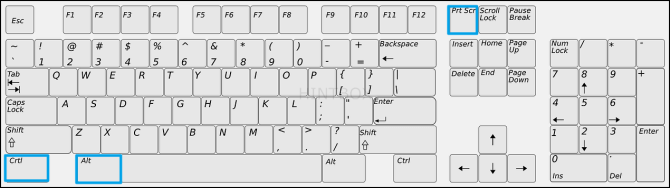
스크롤이 필요한 인터넷 사이트, 폴더 등 세로로 긴 화면을 자동으로 이어서 캡쳐합니다.
4) Alt + Print Screen: 활성화된 창 캡쳐
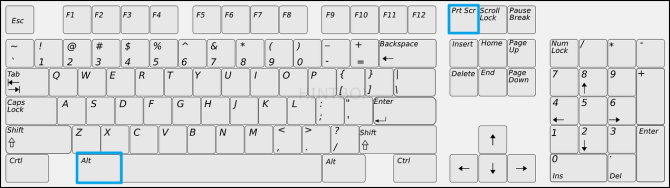
사용자가 활성화하고 있는 창만 캡쳐합니다.
5. 마무리
픽픽에는 본문에 소개한 기능 말고도 이미지 크기 변경, 자, 각도기 기능 등 여러 편리한 기능들이 존재합니다. 기본적인 기능은 프로그램을 실행해보면 금방 익힐 수 있는 기능들이라 따로 소개하지 않았으며 제가 유용하게 사용한 기능들만 정리해봤습니다.