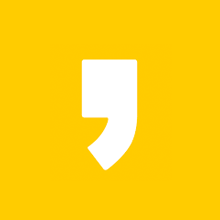[VMware를 다운하지 않았다면 먼저 다운로드해야 합니다.]
VMware Workstation 16 Pro 다운로드 및 설치 방법
VMware Workstation 16 Player 다운로드 및 설치 방법
VMware Workstation 16 Player(Pro)에 가상 머신을 생성하기 전에 윈도우 iso 파일이 없다면 윈도우 iso 파일을 먼저 생성해야 하며, iso 파일이 만들어지는 동안 가상 머신을 생성하면 효율적입니다.
1. Windows 10 iso 파일 만들기
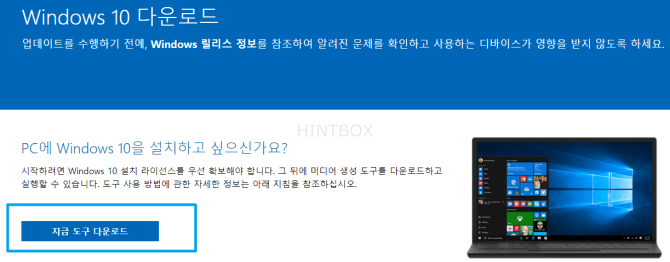
▲ 마이크로소프트 공식 사이트 Windows 10 다운로드 페이지에 접속해 지금 도구 다운로드를 클릭합니다.
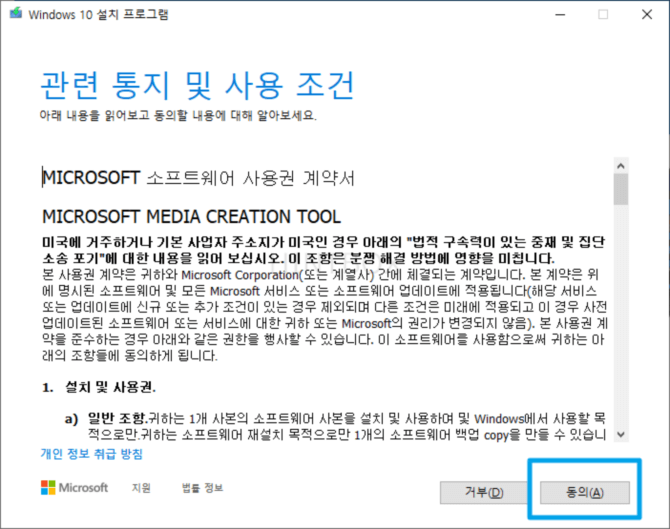
▲ 다운로드한 파일을 실행 후 동의를 클릭합니다.
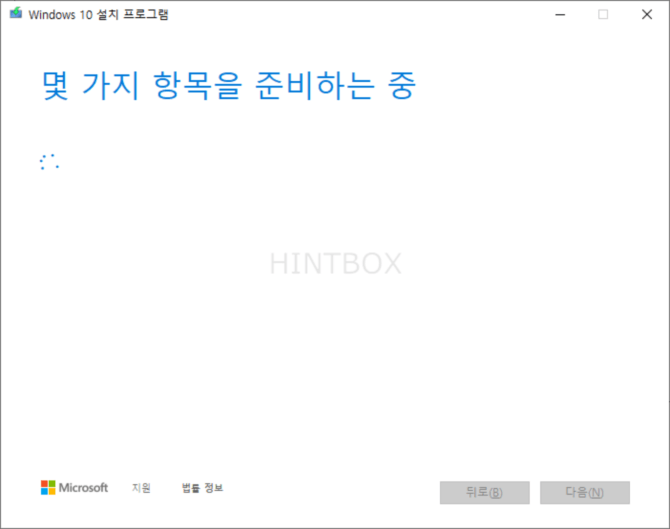
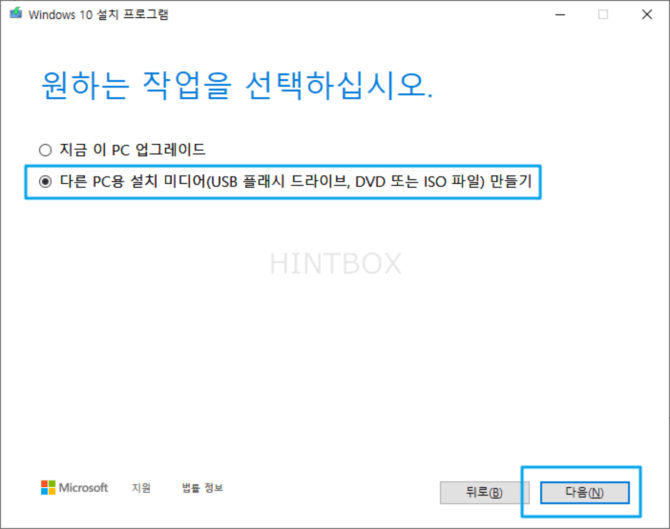
▲ 다른 PC용 설치 미디어 만들기 체크 후 다음을 클릭합니다.
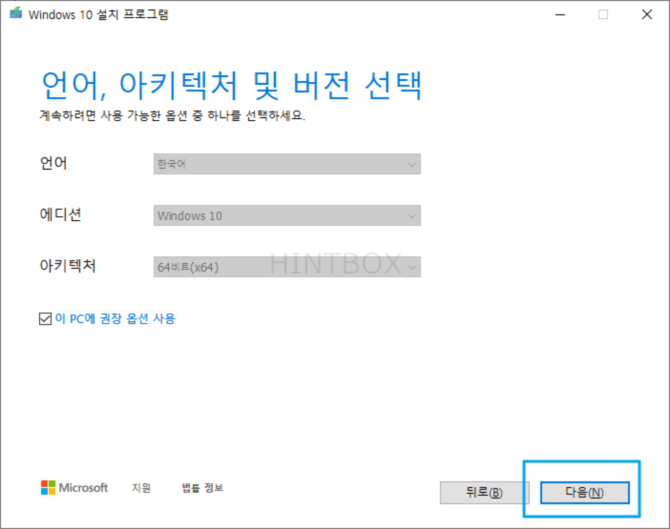
▲ 다음을 클릭합니다.
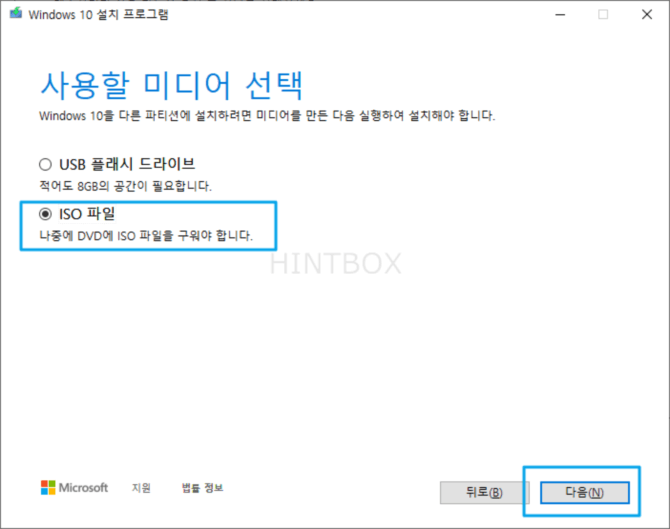
▲ ISO 파일 체크 후 다음을 클릭합니다.
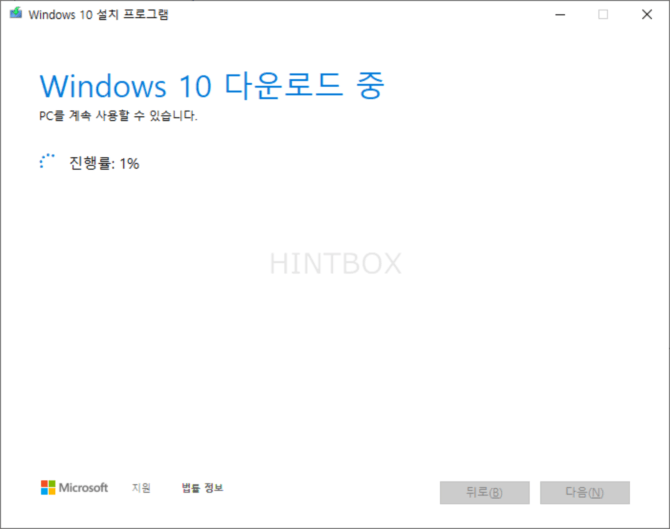
▲ 윈도우 10 iso 파일이 생성됩니다.
2. VMware 가상 머신 만들기
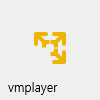
▲ vmplayer를 실행합니다.
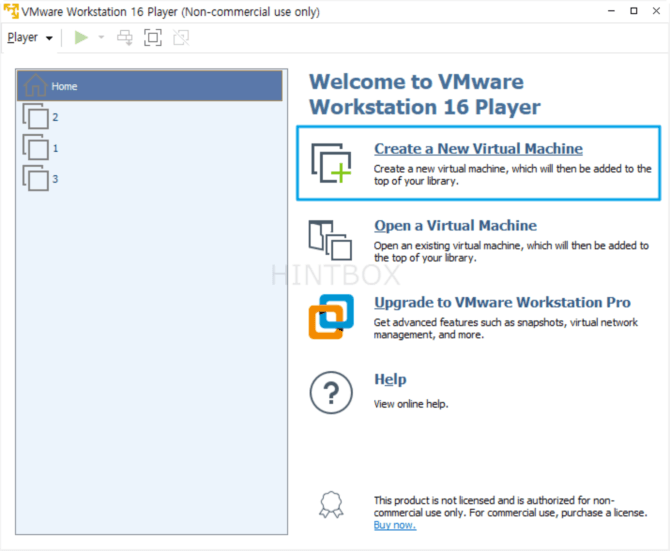
▲ Create a New Virtual Machine을 클릭해 새 가상 머신을 만듭니다.
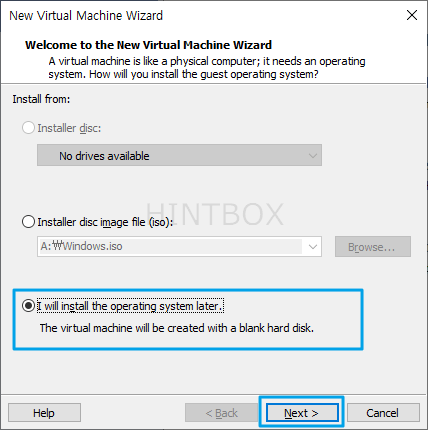
▲ I will install the operating system later를 체크하고 Next를 클릭합니다.
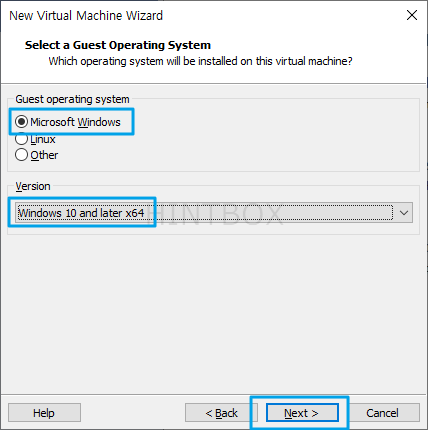
▲ Microsoft Windows - Windows 10 and later x64 체크 후 Next를 클릭합니다.
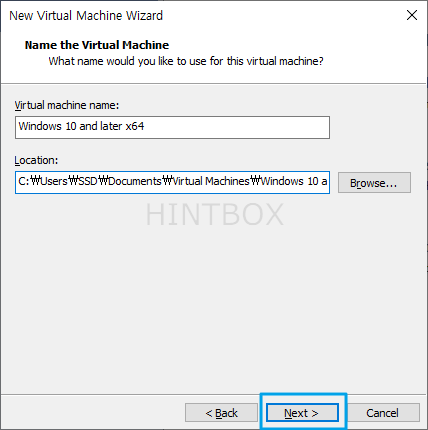
▲ 가상 머신의 이름과 가상 머신이 생성될 폴더를 고르고 Next를 클릭합니다.
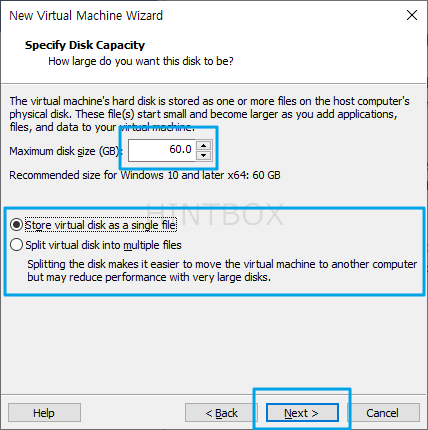
▲ Maximum disk size (GB) : 목적에 맞게끔 용량을 적당히 넣어줍니다.
Store virtual disk as a single file: 가상 머신 디스크 파일을 하나로 생성합니다.
Split virtual disk into multiple files: 가상 머신 디스크 파일을 분할하여 생성합니다.
특별한 경우가 아니라면 성능 저하 방지를 위해 하나의 디스크로 가상 머신을 생성하는 것을 추천합니다.
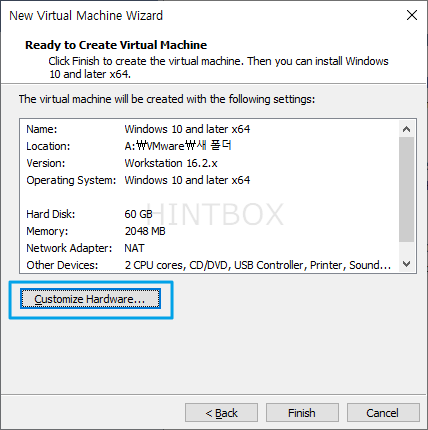
▲ Customize Hardware... 를 클릭합니다.
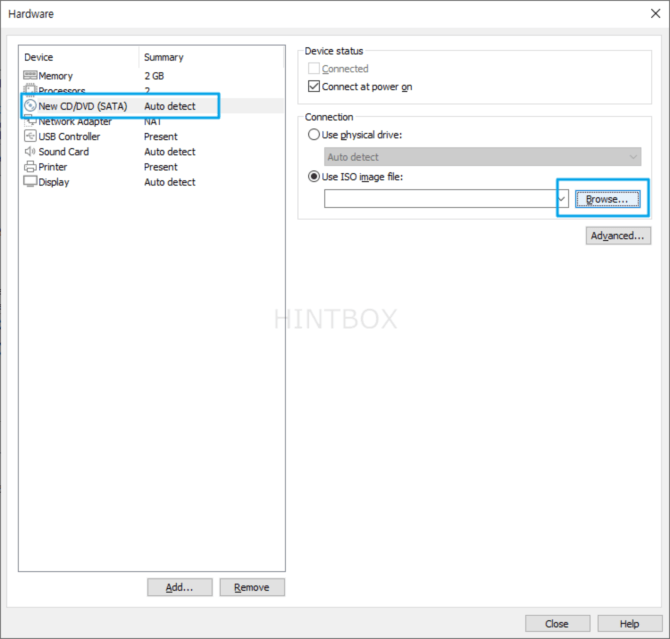
▲ New CD/DVD (SATA) 탭 Use ISO image file 오른쪽에 Browse...를 클릭합니다.
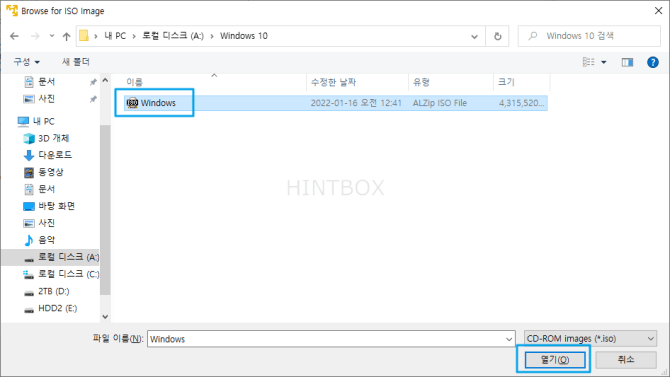
▲ 다운로드한 Windows.iso 파일을 선택합니다.
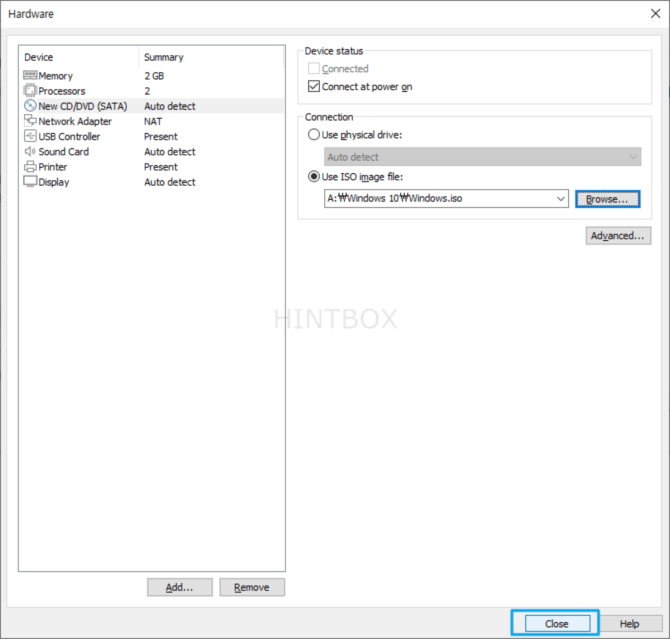
▲우측 하단 Close를 클릭합니다.
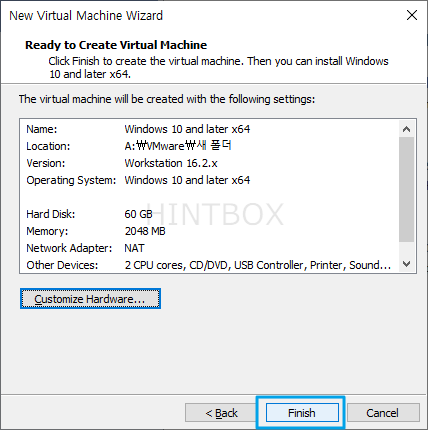
▲ Finish를 눌러 가상 머신을 생성합니다.
3. VMware 가상 머신 윈도우10 설치하기
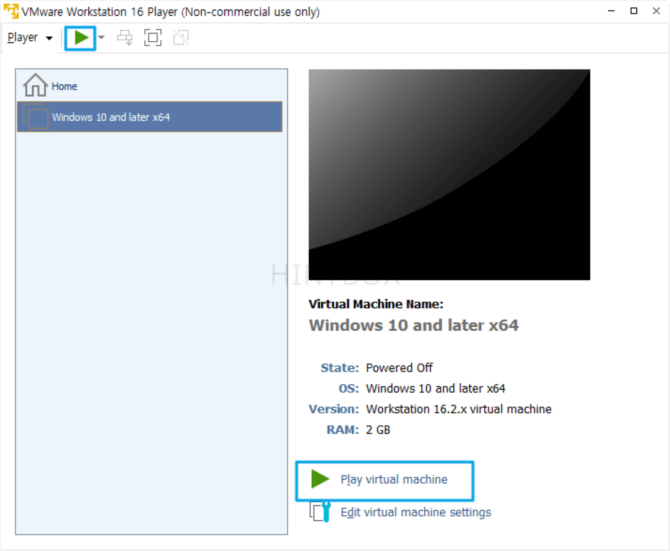
▲ Play virtual machine을 클릭해 가상 머신을 실행합니다.
- VMware 가상머신에서 키보드 마우스 조작하기: Ctrl+G
- VMware 가상머신에서 빠져나오기: Ctrl+Alt
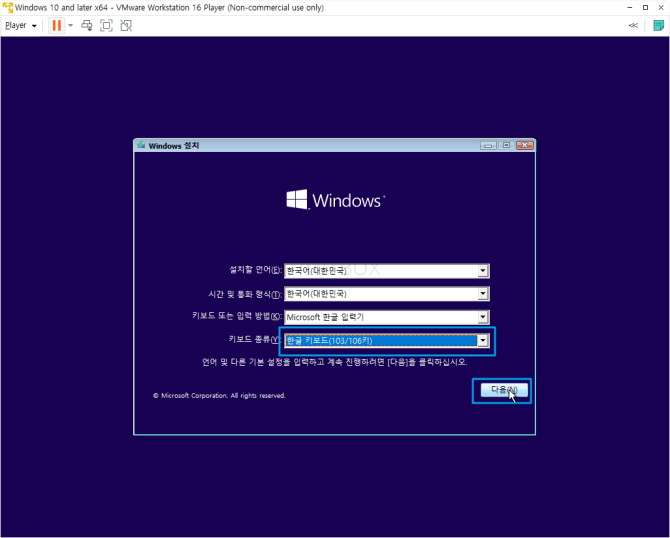
▲ 사용자 키보드에 맞게 키보드를 설정하고 다음을 클릭합니다.
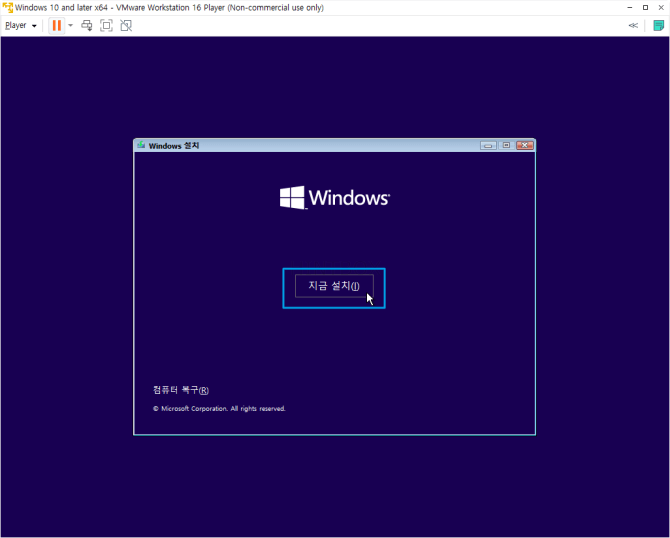
▲ 지금 설치를 클릭합니다.
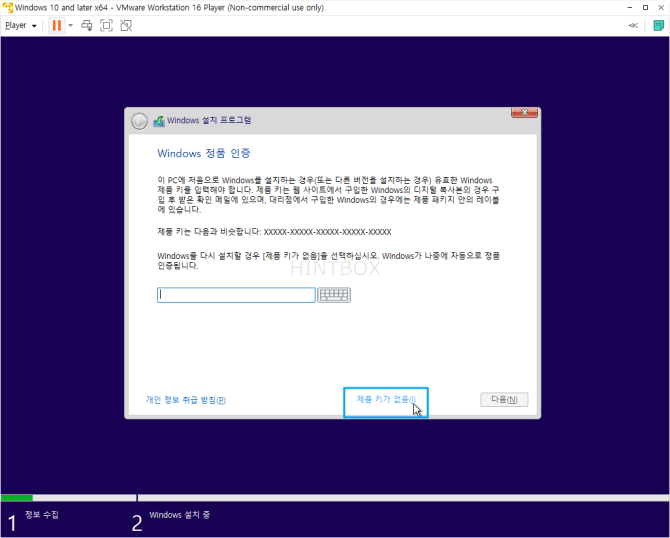
▲ 제품 키가 없음을 클릭합니다.
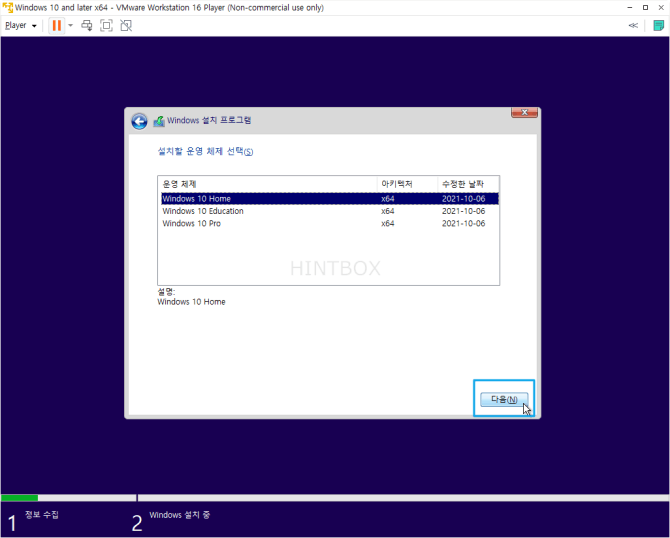
▲ 윈도우 버전을 고르고 다음을 클릭합니다.
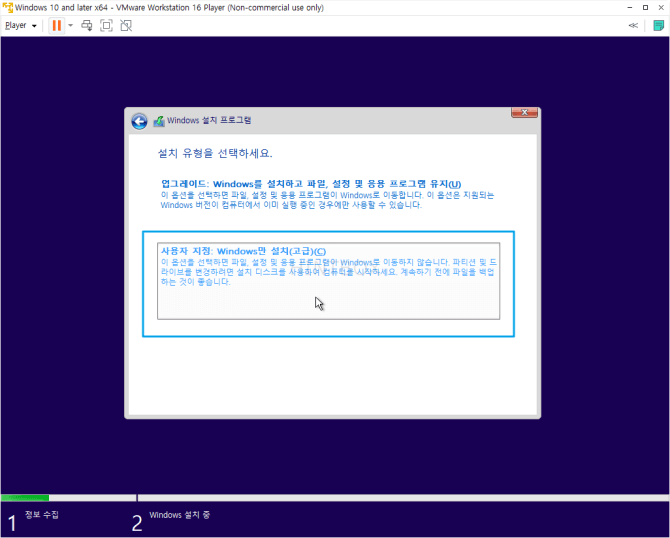
▲ 사용자 지정: Windows만 설치를 클릭합니다.
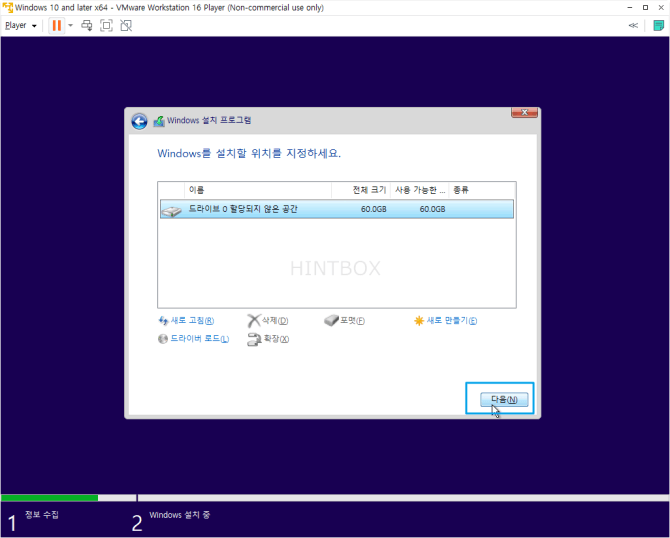
▲ 다음을 클릭합니다.
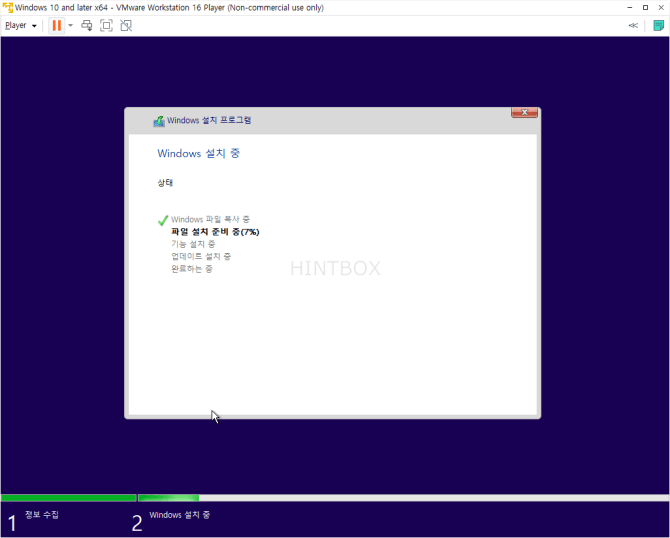
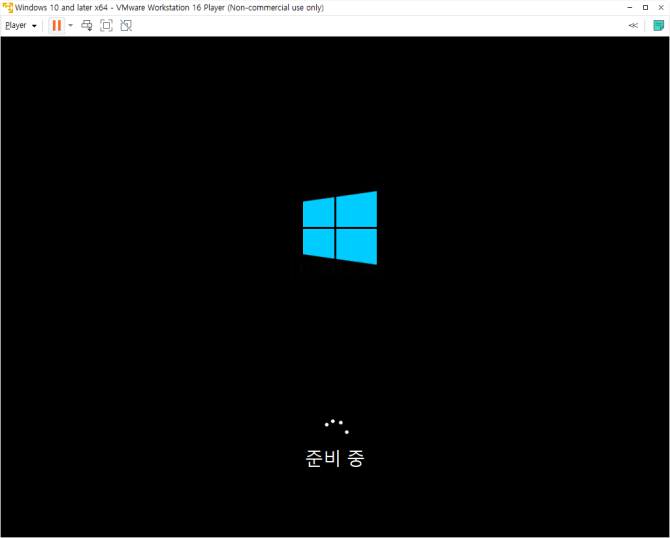
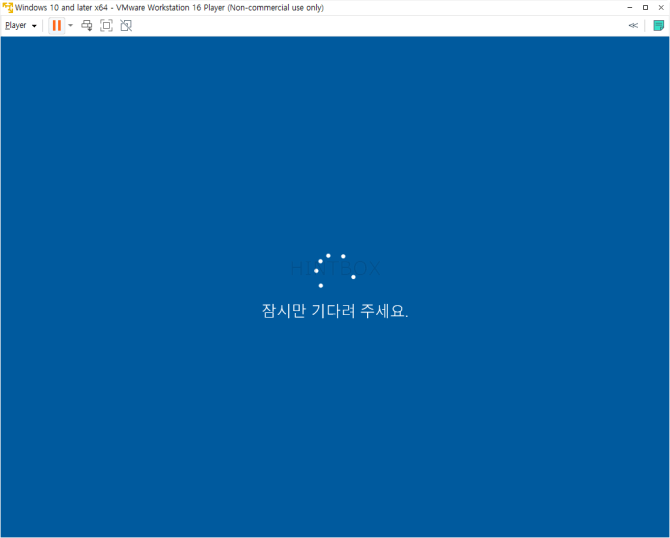
▲ 설치가 될 때까지 기다립니다.
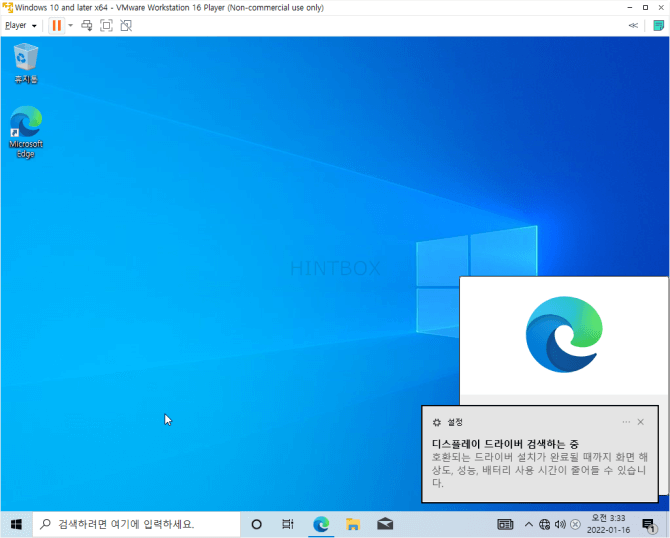
▲ 이후 개인 설정을 마치고 나면 가상 머신에 윈도우 10 설치가 완료됩니다.