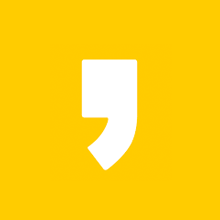VMware workstation 16 player [무료 버전]에서도 가상 머신을 쉽게 복사할 수 있습니다.
1. 가상 머신 폴더 찾기
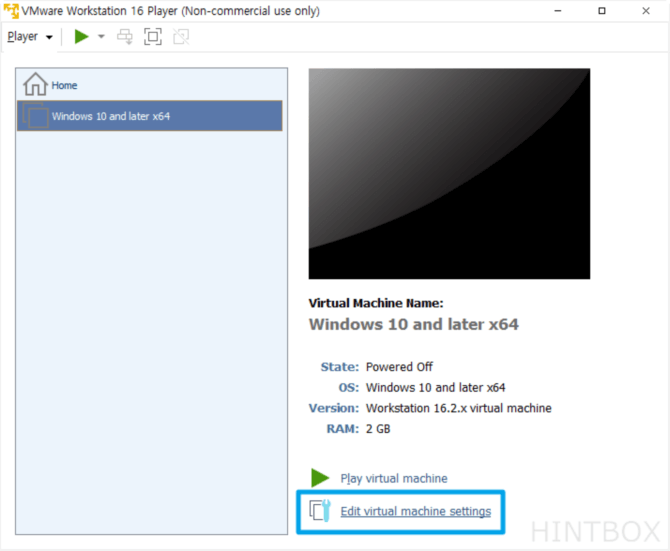
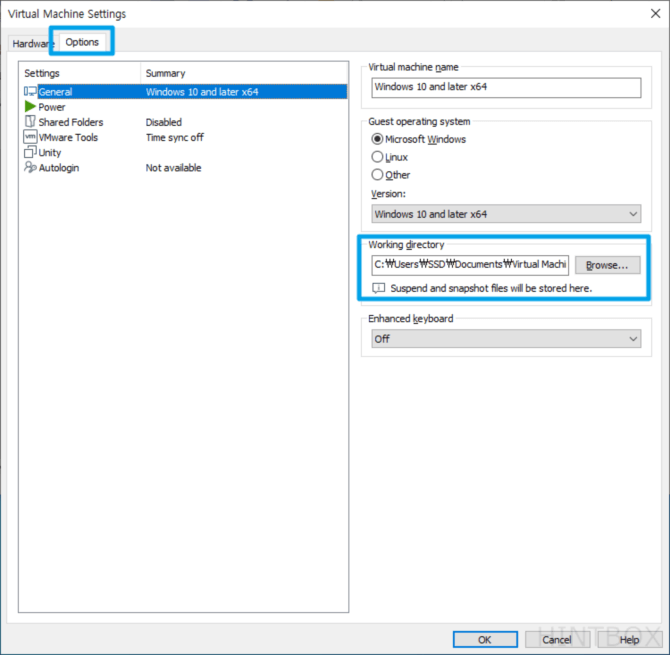
Edit virtual machine settings을 눌러 가상 머신 설정에 들어가 옵션 탭에 가면 vmx파일이 저장된 폴더[Working directory]를 확인할 수 있습니다.
2. 가상 머신 폴더 복사하기
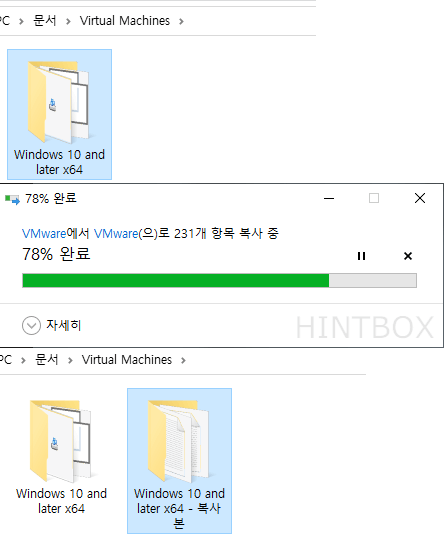
가상 머신 폴더를 찾았다면 해당 폴더를 복사[Ctrl+C]하고 붙여 넣기 [Ctrl+V] 합니다. 가상 머신 용량이 큰 만큼 시간이 다소 소요됩니다.
3. 가상 머신 불러오기


Open a Virtual Machine을 눌러 위에서 복사했던 폴더를 열고 vmx파일을 불러옵니다.

가상 머신이 정상적으로 복사되었습니다.
4. 가상 머신 이름 변경하기
가상 머신을 여러 개 구동한다면 이름을 변경해줘야 헷갈리지 않습니다.

이름을 변경하고 싶은 가상 머신을 선택하고 키보드의 F2키 눌러 이름을 변경할 수 있습니다.
자신이 헷갈리지 않게끔 이름을 지정하면 됩니다. 저는 숫자로 하겠습니다.
5. 복제 가상 머신 실행하기

위에서 복사한 가상 머신을 실행하면 가상 머신의 위치가 변경되었기 때문에
이동과 복사 둘 중 한 가지 선택하라는 메시지가 나옵니다.
I Copied It을 고르면 이 가상 머신에 대해 새 네트워크 구성을 부여합니다.
일반적으로 가상 머신을 여러 개 구동하기 위해 '복사'했기 때문에 기존 가상 머신과의 충돌을 일으키지 않기 위해 I Copied It을 고르면 됩니다.

정상적으로 복사가 완료되고 운영체제로 진입한 것을 확인할 수 있습니다.