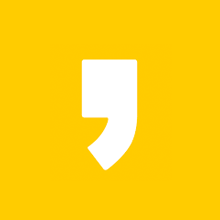이전에 키보드 반응 속도 최적화 레지스트리 설정에 대한 오해를 다뤄봤습니다. 그런데, 키보드보다는 덜 하지만 마우스 반응 속도 최적화 레지스트리에 관해서도 오해가 종종 있습니다. 특히 주로 FPS게임을 할 때 마우스에 반응 속도 향상을 위해 찾다가 마우스 레지스트리에 관해 잘못된 지식을 얻게 되는 경우가 많습니다. 그래서 설명과 함께 마우스 레지스트리도 한번 다뤄보려고 합니다.
1. 잘못 알려지고 있는 마우스 레지스트리 1
1) MouseHoverTime 값과 MenuShowDelay 값을 변경하면 반응 속도가 빨라진다?
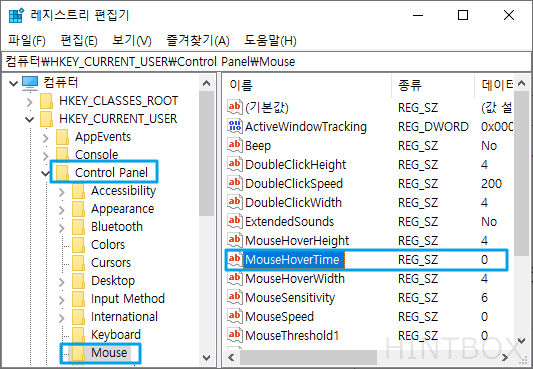
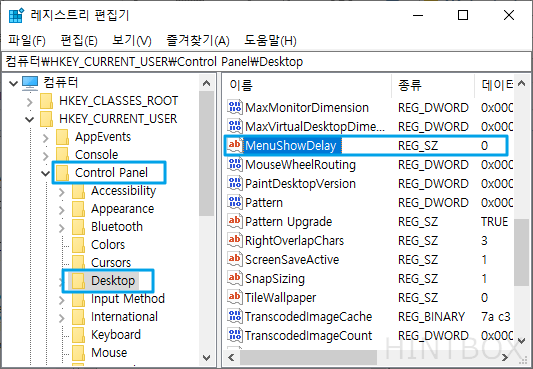
HKEY_CURRENT_USER - Control Panel - Mouse 경로의
MouseHoverTime 값과
HKEY_CURRENT_USER - Control Panel - Desktop 경로의
MenuShowDelay 값을 0으로 변경하라고 합니다.
2) 게임에는 영향이 없다.
먼저 MouseHoverTime 수치는 미리 보기를 보려면
마우스가 얼마 동안 위치해있어야 하는가에 대한 값입니다.
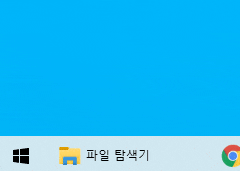
↑MouseHoverTime이 4000 (4초) 일 때
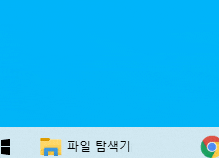
↑MouseHoverTime이 0 일 때
MenuShowDelay 수치는 하위 메뉴를 보려면
마우스가 얼마 동안 위치해있어야 하는가에 대한 값입니다.

↑MenuShowDelay 값이 4000 (4초) 일 때

↑MenuShowDelay 값이 0일 때
이 레지스트리 값들은 저 또한 0으로 낮춰서 사용하고 있으나 400(기본값)으로
사용해도 지장 없으며 게임 플레이 최적화와는 연관성이 없습니다.
윈도우 최적화 측면에서라면 누군가에겐 큰 만족일 수도 있습니다.
2. 잘못 알려지고 있는 마우스 레지스트리 2
1) Control Panel - Mouse의 여러 값들을 수정해라.
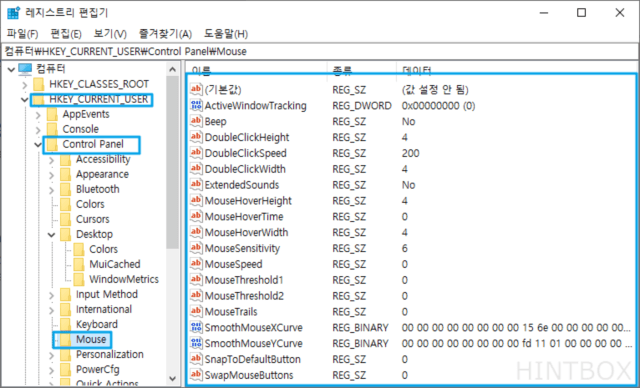
HKEY_CURRENT_USER - Control Panel - Mouse 경로의 값들을 수정하라고 합니다.
심지어는 MouseSpeed를 높게 변경하라는 곳도 있었습니다.
결론부터 말하자면 이 레지스트리 중에서 건드릴만한 값은 없습니다.
2) 굳이 설명하자면
ActiveWindowTracking
: 활성 창 추적 (제어판 - 접근성센터 - 마우스 창을 쉽게 관리하기)
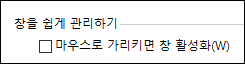
DoubleClickHeight
DoubleClickSpeed
DoubleClickWidth
: 더블 클릭 인식 범위와 속도 (제어판 - 마우스 - 단추 탭)

MouseHoverHeight
MouseHoverTime
MouseHoverWidth
: 미리 보기 범위와 인식 시간
MouseSensitivity
: 마우스 감도 (포인터 속도 선택) [제어판 - 마우스 - 포인터 옵션]
MouseSpeed
: 마우스 가속 (포인터 정확도 향상) [제어판 - 마우스 - 포인터 옵션]
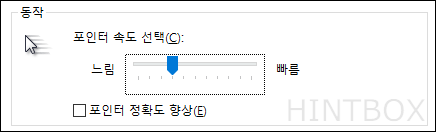
MouseThreshold1
MouseThreshold2
: 윈도우 XP 이상 관련 없음
MouseTrails
: 포인터 자국 표시 [제어판 - 마우스 - 포인터 옵션]
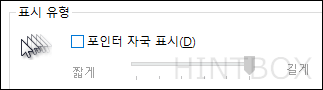
SnapToDefaultButton
: 대화 상자의 기본 단추로 포인터 자동 이동 [제어판 - 마우스 - 포인터 옵션]

SwapMouseButtons
: 마우스 왼쪽 오른쪽 버튼 바꿈 [제어판 - 마우스 - 단추]
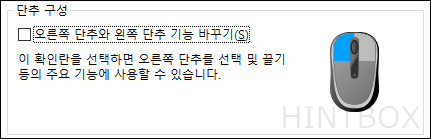
3) Control panel - Mouse 레지스트리 기본값
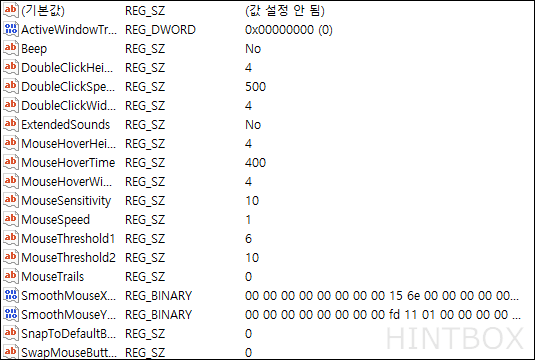
3. 결론
마우스를 최적화하는 가장 간단한 방법은 마우스 레지스트리를 기본값으로 두고
MouseHoverTime, MenuShowDelay 값만 0~400으로 낮추고

제어판 - 마우스 - 포인터 옵션 경로에서
포인터 속도를 자기한테 편하게 조절하고 포인터 정확도 향상을 체크 해제하면 끝입니다.