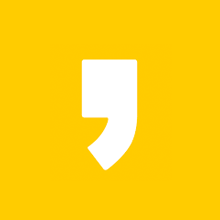VMware 가상 머신에 VMware tools을 설치하면 공유 폴더 없이 쉽게
PC와 가상 머신이 파일을 주고받을 수 있습니다.
VMware Workstation 16 player 기준으로 작성하였으며, 다른 버전에서도 적용 가능합니다.
1. VMware tools 설치하기
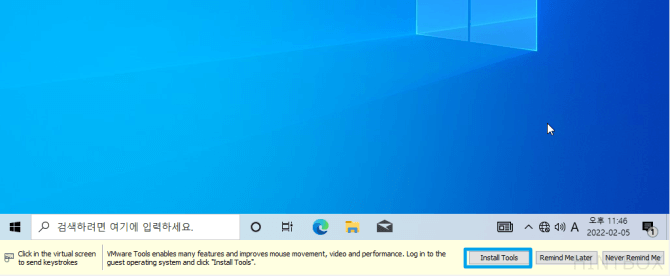
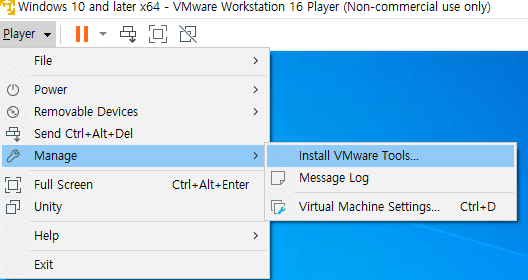
1. PC와 가상 머신이 파일을 주고받으려면 가상 머신에 Tools을 설치해야 합니다.
아직 VMware Tools을 설치하지 않았다면 하단 메뉴에 Install Tools을 누르거나,
좌상단 메뉴에서 Manage탭에 Install VMware Tools... 을 누릅니다.
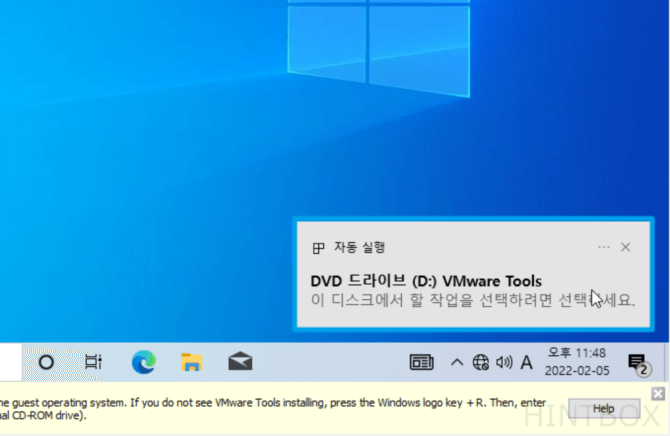
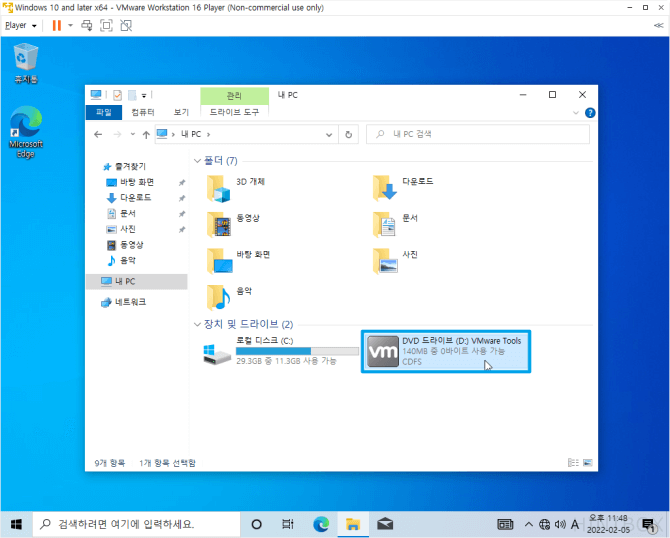

2. 자동 실행되는 DVD 드라이브 (D:) VMware Tools를 클릭하거나,
직접 내 PC 폴더로 들어가 VMware Tools를 클릭하고 Setup64(Setup) 파일을 실행합니다.
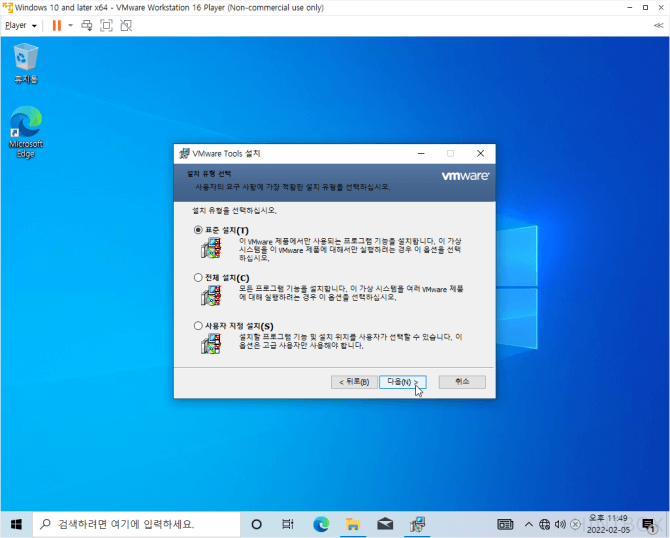
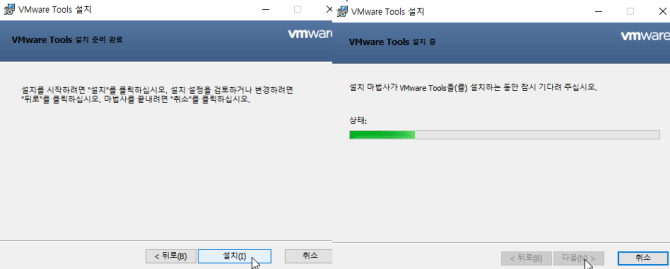
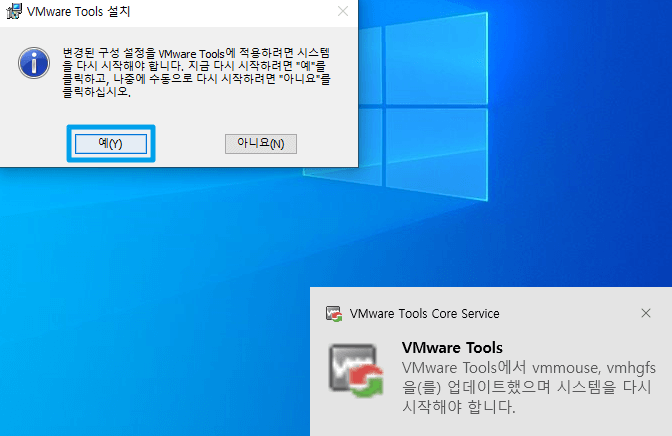
3. VMware Tools 설치를 마치고 재부팅 하면
정상적으로 VMware Tools 기능을 사용할 수 있습니다.
2. 파일 주고 받기 [복사, 드래그 앤 드롭]
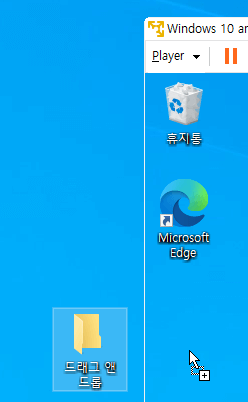
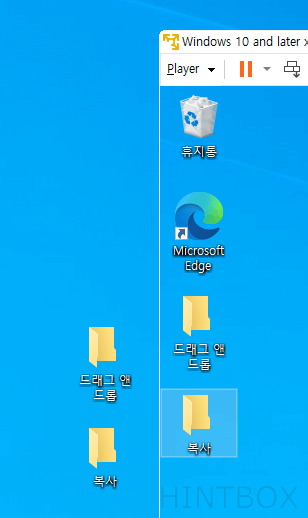
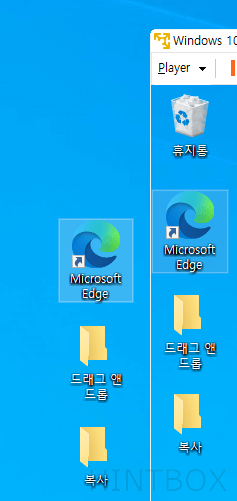
기존에는 불가능했지만, 툴을 설치하고 나면 PC와 가상 머신이 서로 클립보드 공유를 하며 드래그 앤 드롭이 가능해집니다.
- PC에 있는 폴더나 파일을 드래그해서 가상 머신에 드롭하거나 복사해서 붙여넣기 할 수 있습니다.
- 같은 방법으로 가상 머신에 있는 폴더나 파일을 PC로 옮길 수 있습니다.